Deze uitleg is geschreven voor Google Universal Analytics (UA) gebruikers. Dat is de inmiddels traditionele versie die Google in 2005 introduceerde en in 2021 nog steeds de meeste in gebruik zijnde versie is. In 2020 introduceerde Google de nieuwe Google Analytics versie, genaamd Google Analytics 4 (GA4). Dit gaat uiteindelijk de opvolger worden van het huidige Google Universal Analytics (UA). Het is een geheel nieuwe benadering van webstatistieken. Lees hier meer over de werking van Google Analytics 4 »
Google biedt je middels Google Analytics een prachtige gratis tool om van alles te meten wat bezoekers op je website doen, zoals:
- Het aantal bezoekers per maand,
- Je populairste pagina's,
- Waar bezoekers vandaan komen: via Google, social media, je e-mailnieuwsbrief of via andere websites,
- Hoe lang bezoekers blijven hangen op een bepaalde pagina,
- Op welke pagina's bezoekers afhaken, en nog veel meer.
Stappenplan koppelen Google Analytics aan WordPress
Om Google Analytics te koppelen aan je website doorloop je de volgende stappen:
- Maak een account aan op analytics.google.com
- Maak een property aan (zo noemt Google een website)
- Pas de tracking code aan zodat deze privacyvriendelijk is
- Installeer de Tracking Code Manager plugin
- Plaats daarmee de tracking code op elke pagina van je website
Nog aan het stoeien met WordPress, of nog niet begonnen? Met de cursus WordPress voorkom je weken uitzoekwerk en heb je binnen één dag je website (bijna) in de lucht. Data, programma en aanmelden→
1. Google Analytics account aanmaken
Ga naar analytics.google.com en volg daar de voorgestelde stappen:
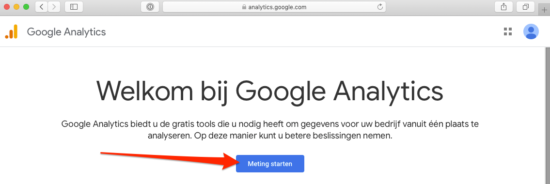
2. Maak een Property aan voor je website
Vul de onderstaande gegevens in:
Google Analytics 4 is de standaard versie sinds 2021. Wil je toch een Google Universal Analytics property maken, klik dan eerst hier voordat je de property details invult:
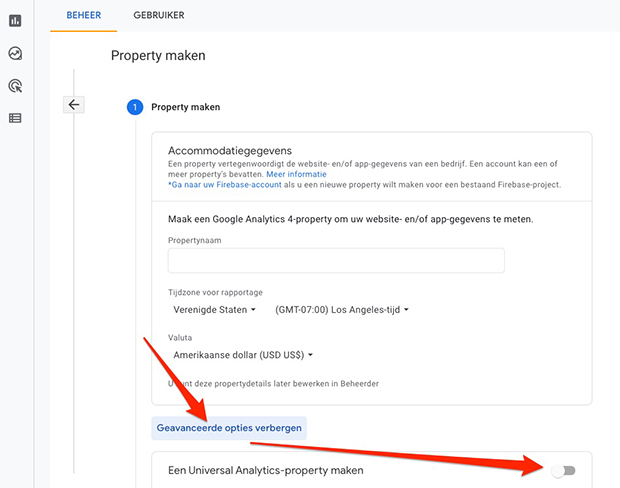
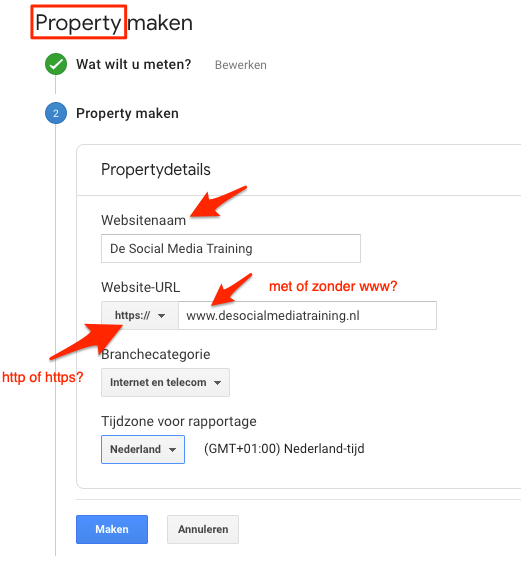
Aandachtspunten:
- Kijk of je website een https of http URL heeft. Dat kun je uitvinden door je website op te zoeken en vervolgens op de URL-balk te klikken bovenin de browser.
- Kijk of je website URL wel of geen www bevat. Ook dat kun je uitvinden door je website op te zoeken en vervolgens op de URL-balk te klikken bovenin de browser.
3. Maak de Google Analytics tracking code AVG proof
Als je de standaard tracking code gebruikt, dan moet je een cookiemelding tonen aan je website bezoekers. De standaard tracking code registreert het IP adres van de bezoeker, waardoor de Google Analytics cookie geen functionele cookie is, maar een tracking cookie waarvoor bezoekers toestemming moet geven voordat je deze mag gebruiken.
Je kunt de Google Analytics conform de AVG privacyvriendelijk maken door jouw UA-code te verwerken in de onderstaande code:
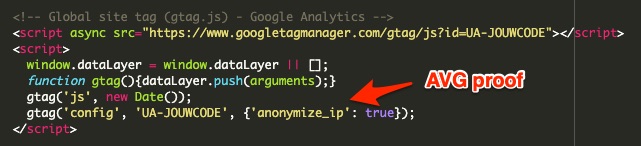
Het IP-adres wordt daarmee "gepseudonimiseerd". Nu is het weer een functionele cookie waarvoor geen toestemming nodig is.
Je kun om te beginnen het beste deze voorbeeldcode downloaden via de onderstaande knop:
Open het bestandje in Word en vervang daarin de UA-JOUWCODE (zit er 2x in) door de UA-code van jouw Google Analytics property die je hiervoor in stap 2 hebt aangemaakt.
4. Installeer de Tracking Code Manager plugin
De tracking code die je in de vorige stap in orde gemaakt hebt, moet geplaatst worden in het <HEAD> gedeelte van elke pagina op je website. Dat is de onzichtbare koptekst van je website waar je vanuit WordPress niet bij kunt.
Gelukkig is daar een handige plugin voor met de naam "Tracking Code Manager". Deze gratis "app" kun je binnen WordPress vinden via Plugins » Nieuwe plugin.
Er zijn ook veel Google Analytics WordPress plugins die hetzelfde doen, maar die installeren ook vaak allerlei ongewenste zaken, of je kunt de tracking code niet zelf aanpassen en pseudonimiseren.
5. Voeg de Google Analytics tracking code toe aan WordPress
Via de onderstaande stappen kun je een nieuwe tracking code toevoegen.
5a. Nieuwe tracking code aanmaken:
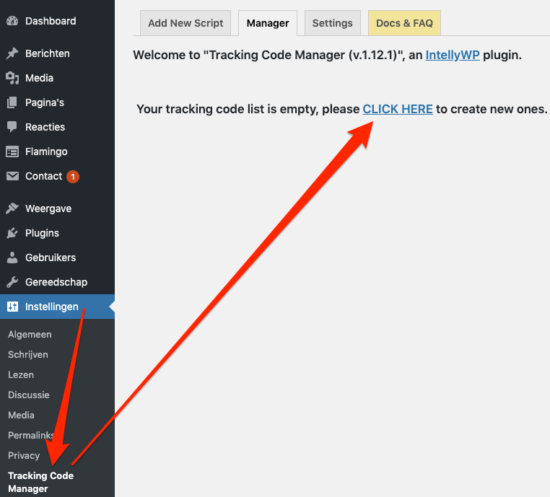
5b. Plak in het zwarte kader de code die je in stap 3. hebt aangepast en pas de instellingen als volgt aan:
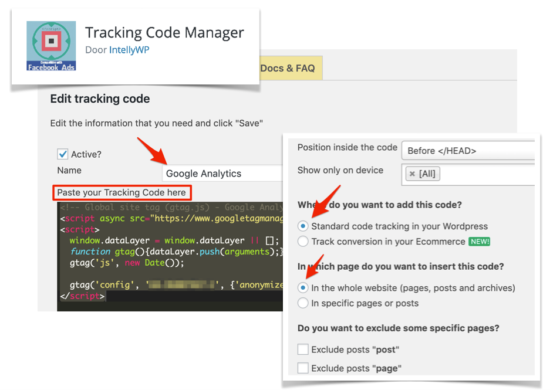
5c. Klik tot slot linksonder op de blauwe knop 'Save' om de Google Analytics koppeling met WordPress te activeren en de metingen te starten.

Meer leren over Google en SEO?
Google Analytics bevat een overweldigende hoeveelheid data over de prestaties van je website. Aan welke overzichten heb je iets en welke kun je negeren of zijn pas later relevant? Je leert het tijdens de 1-daagse SEO cursus.
Ook de andere handige gratis tools van Google komen aan bod, zoals:
- De Google Search Console (meet je prestaties in de Google zoekresultaten)
- Google Mijn Bedrijf (beter zichtbaar bij locale zoekopdrachten en in Google Maps)
En je leert wat Google belangrijk vindt. Met die kennis kun je je website verbeteren en beter vindbaar maken via Google. En dat draait al lang niet meer om het her en der plaatsen van populaire zoekwoorden.
Liever eerst WordPress onder de knie krijgen? Met de cursus WordPress voorkom je weken uitzoekwerk en heb je binnen één dag de structuur van je website klaar.


Hoi Martijn,
Jouw stappenplan gevolgd.
En….het werkt!
Hartelijk dank en alle succes in 2020!!
Op naar de volgende tip.
Met vriendelijke groeten,
Joop Blom
Fijn om te horen, Joop!
Beste Martijn
Ik ben een 75 jarige gebruiker van WordPress en vind het fijn om de artikelen van je te lezen omdat het duidelijk in gewone taal beschreven is en zelfs iemand van mijn leeftijd het snel en probleemloos kan uitvoeren!
Fantastisch!
Henk
Dank voor je positieve reactie, Henk!