Alhoewel MailChimp natuurlijk bedoeld is voor het maken van digitale nieuwsbrieven, willen veel organisaties de nieuwsbrief ook graag op papier kunnen uitdelen.
Helaas vind je in MailChimp geen mogelijkheid om je nieuwsbrieven te printen.
In deze video laat ik een eenvoudig trucje zien waarmee je het toch redelijk netjes voor elkaar te krijgt.
Handig om te weten: ik gebruik in deze video de Chrome browser:
Een MailChimp nieuwsbrief printen (vanuit de Chrome browser) werkt als volgt:
- De webversie van de nieuwsbrief openen
Login in MailChimp en ga naar Campaigns, daar klik je op de titel van de verzonden nieuwsbrief. Op het tabblad 'Details' klik je met je rechtermuisknop op de Campaign URL en kies je 'Link openen in nieuw tabblad'.
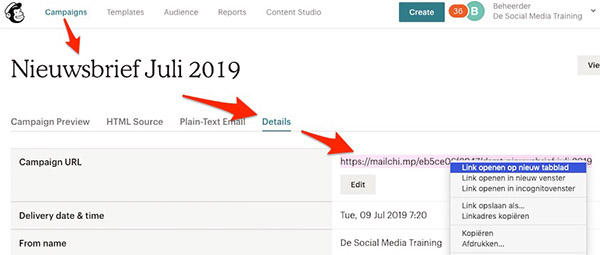
- Check of de Archive Bar in ingeschakeld
Waarschijnlijk zie je in de webversie deze balk bovenin:
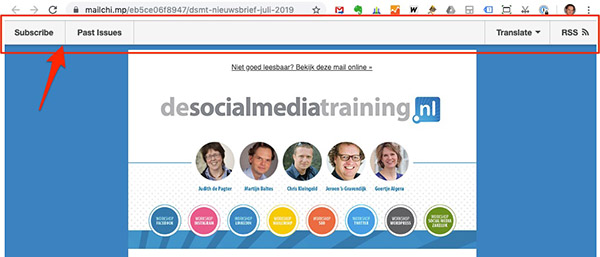
- Schakel de Archive Bar uit
De 'Archive Bar' willen we niet op elke pagina van de printversie zien.
De Archive Bar uitschakelen kan via de instellingen van de Audience (de lijst waarnaar de nieuwsbrief verzonden is) via Settings > Publicity Settings, stukje naar beneden scrollen en daar schakel je het vinkje voor Archive Bar uit en daaronder sla je via de knop 'Save Publicity Setting' deze wijziging op.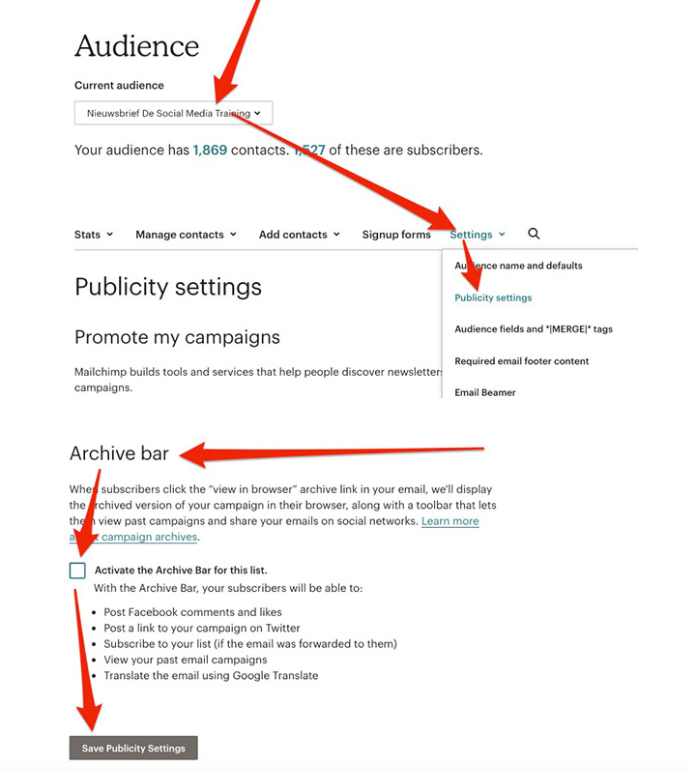
- Ververs de pagina
Dan ga je weer terug naar het tabblad met de webversie van je nieuwsbrief, en ververs je de pagina. Nu is de Archive bar verdwenen en kunnen we de nieuwsbrief printen.
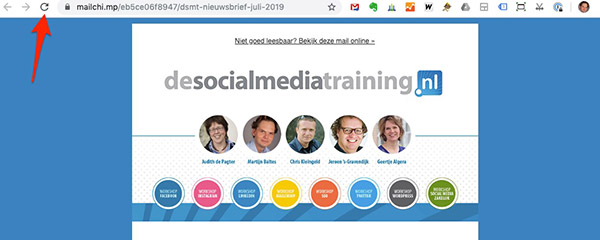
- De afdrukinstellingen aanpassen
Klik ergens in de marge van de nieuwsbrief op je rechtermuisknop en kies Afdrukken.
Rechts zie je het voorbeeld en daarin zie je bij (in de video) dat de pagina ergens midden in een nieuwsitem wordt onderbroken. Daar kun je niet heel veel aan doen. Je kunt proberen om via 'Meer instellingen' het afbreken wat te verbeteren door de marges en de schaal aan te passen.
Als ik bijvoorbeeld bij Schaal kies voor 'Aangepast' en de schaal instel op 87% dan breekt de eerste pagina beter af. Je kunt dit helaas niet per pagina instellen.
Nu nog even de vinkjes 'Kop- en voettekst' en 'Achtergrondafbeeldingen' uitschakelen om het geheel wat rustiger te maken en een hoop inkt te besparen (vanwege de blauwe achtergond van mijn nieuwsbrief).
En tot slot klik je uiteraard op 'Afdrukken'.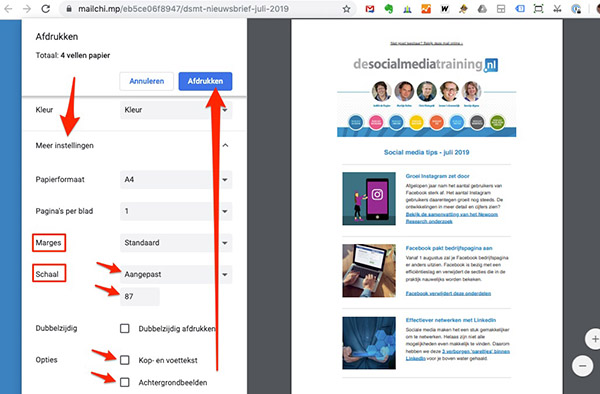
MailChimp nieuwsbrief opslaan als PDF
Tot slot nog een handige "printfunctie" van de Chrome browser: je kunt een webpagina ook opslaan als PDF.
Kies in het afdrukvenster bovenaan bij 'Bestemming' de optie 'Opslaan als PDF':
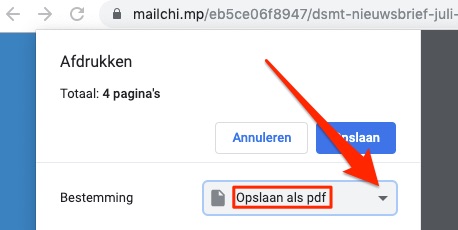
De blauwe knop verandert dan van 'Afdrukken' naar 'Opslaan'. Klik daarop en je kunt op je computer de map kiezen waarin je de MailChimp nieuwsbrief als PDF wilt opslaan.
Heb je verder alles goed ingesteld in MailChimp?
Alhoewel MailChimp zeer gebruiksvriendelijk is, vindt niet iedereen snel de rode draad door deze Engelstalige software. Daar is natuurlijk een oplossing voor: de MailChimp cursus.
Stap voor stap word je in de juiste volgorde door MailChimp geleid. Je mist de belangrijke en soms ‘verstopte’ instellingen niet en je bespaart een hoop tijd.
Meer weten? Klik dan op de onderstaande knop en lees wat je leert en bereikt met de cursus MailChimp:

